#
Ansichten im 3D Raum
#
Orthogonale Ansichten
Bei der orthogonalen Ansicht (mehr HIER) wird das Modell in der Zeichnung aus einer der drei möglichen Achsen des Koordinatensystems im Ansichtsfenster dargestellt.
In diesem Beispiel wird (im Uhrzeigersinn) die Draufsicht (in 2D), Seite links, Seite rechts und Vorderansicht dargestellt.
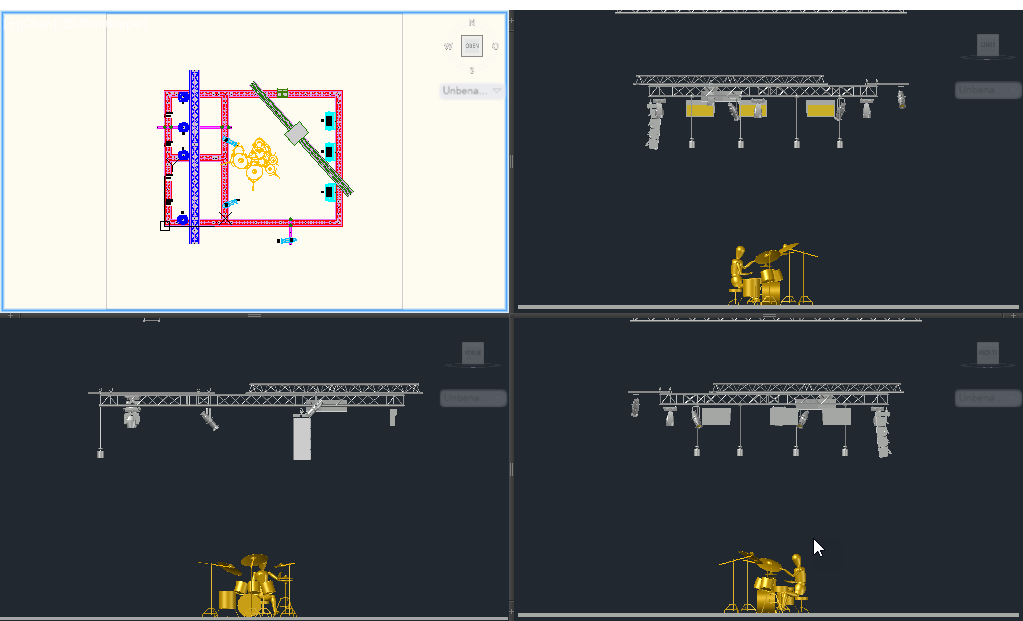
#
Isometrische Ansichten
Bei der isometrischen Ansicht (mehr HIER) wird das Modell in der Zeichnung im 3D-Raum dargestellt.
In diesem Beispiel werden isometrische Ansichten aus verschiedenen Richtungen dargestellt.
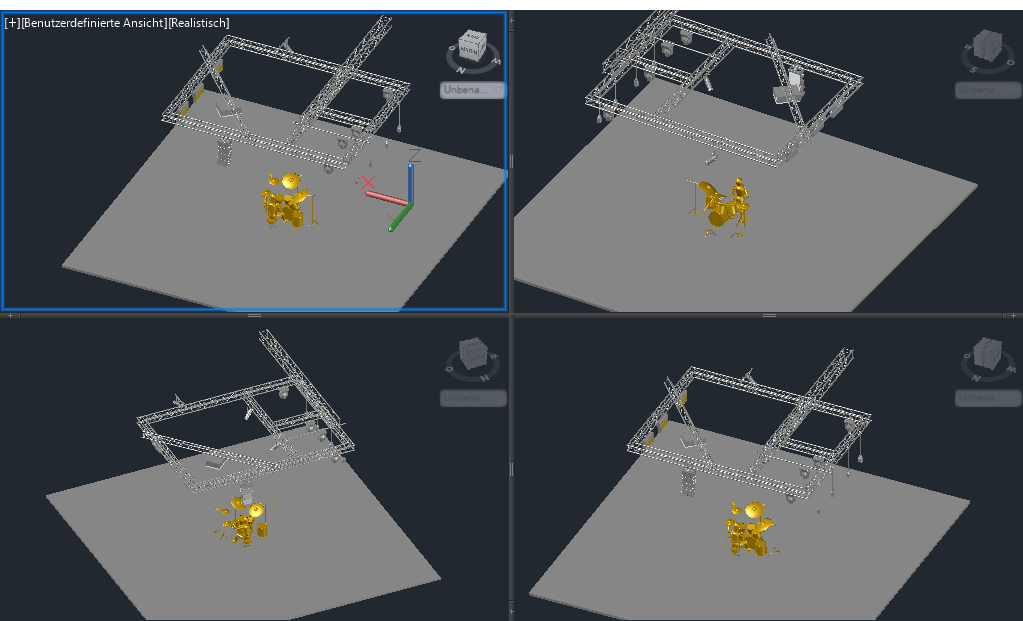
#
Ansichtspunkt definieren
Bei den orthogonalen und isometrischen Ansichten werden vordefinierte Ansichten eingestellt.
Ein individueller Ansichtspunkt für das Ansichtsfenster wird mit der Ansichtspunkt-Vorgabe (mehr HIER) eingestellt.
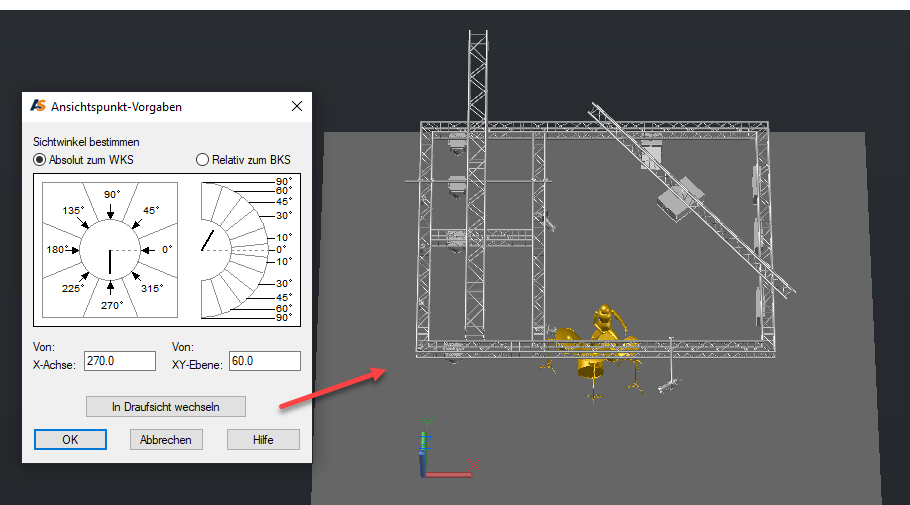
#
Ansicht speichern
Alle Ansichten, die mit
- PAN
- ZOOM
- Orbit
ViewCube - orthogonalen und isometrischen Ansichten
Ansichtspunkt-Vorgabe
eingestellt werden, können dauerhaft über den Ansichts-Manager (mehr HIER) in der Zeichnung gespeichert werden.
#
Ansicht wiederherstellen
Aus dem Ansichts-Manager (mehr HIER) oder über den Werkzeugkasten Ansicht (mehr HIER) können gespeicherte Ansichten wieder hergestellt werden.
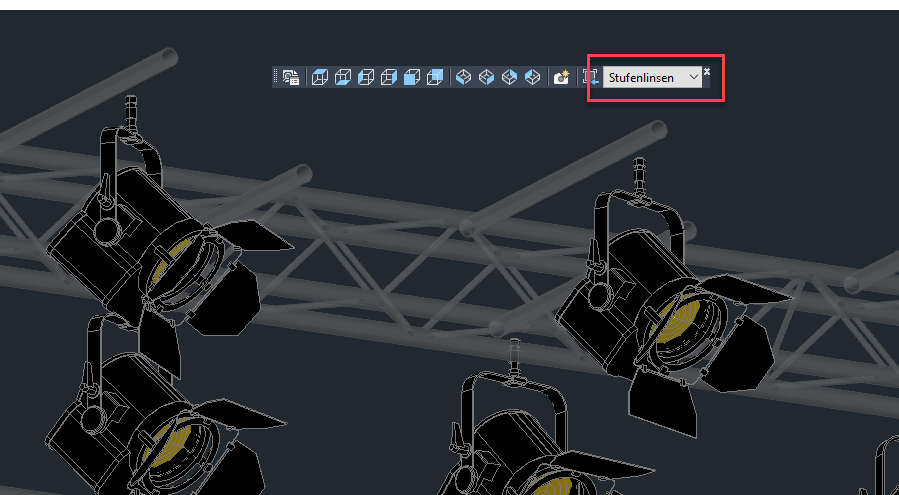
#
Kamera erstellen
Mit der Kamera (mehr HIER) (ASCAMERA) wird eine Kameraposition und eine Zielposition festgelegt, mit der eine 3D-Persektivenansicht erstellt und gespeichert wird.
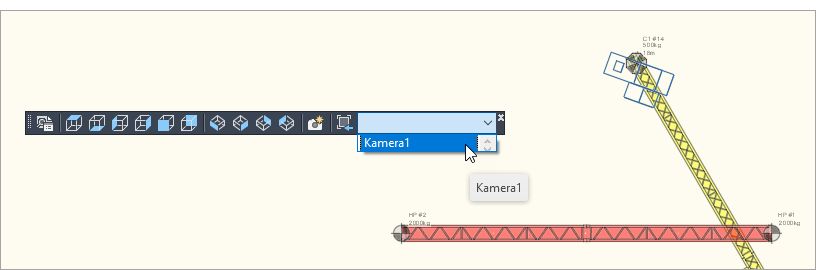
Ansicht der Kamera mit
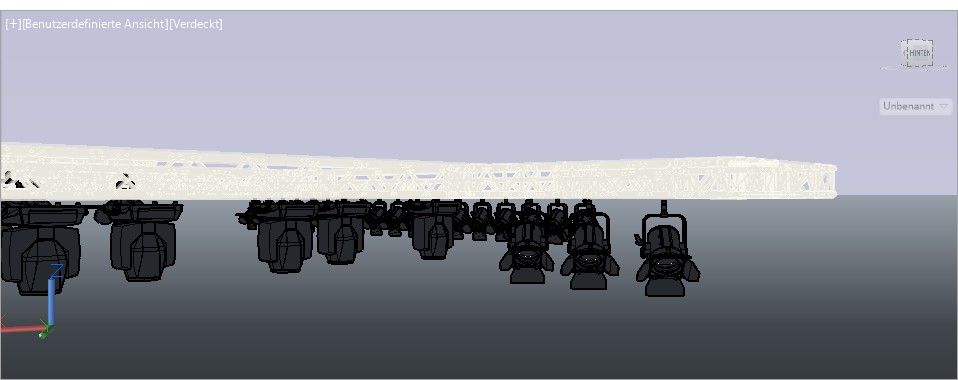
#
Ansicht mit Perspektive
Das 3D-Modell in der Zeichnung kann in einer parallelen Projektion oder in einer perspektivischen Ansicht angezeigt werden.
#
Parallele Projektion
Bei der parallelen Projektion wird im Gegensatz zu der perspektivischen Ansicht zwischen der theoretischen Kamera (aus dem Blickwinkel des Anwenders) und dem Zielpunkt kein Abstand verwendet. Der Zeichnungshintergrund bei der parallelen Projektion hat einen einförmigen, meist dunklen Hintergrund:

#
Perspektivische Ansicht
Bei der perspektivischen Ansicht wird zwischen der theoretischen Kamera (aus dem Blickwinkel des Anwenders) und dem Zielpunkt ein Abstand verwendet. Kleine Abstände erzeugen starke perspektivische Effekte, große Abstände erzeugen schwache Effekte. Als Hintergrund wird ein Horizont angezeigt:
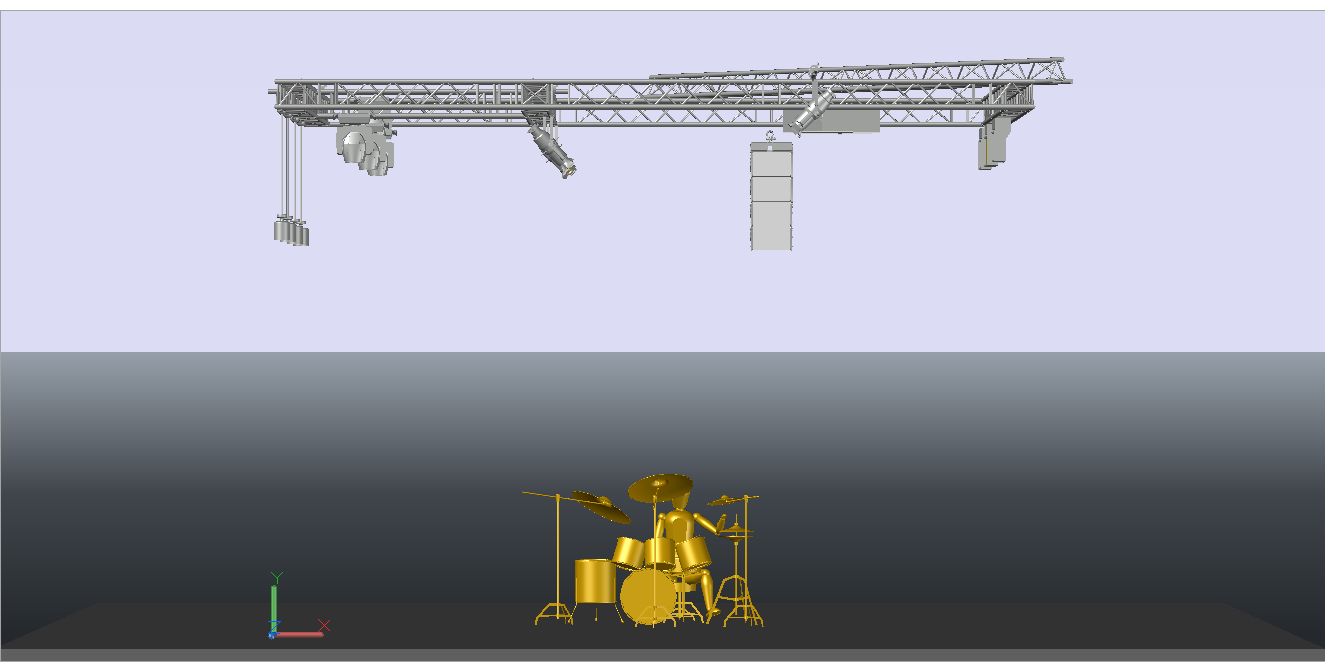
#
Verwenden
Es gibt mehrere Stellen, an denen die Art der Projektion eingestellt werden kann.
#
AutoSTAGE Gruppe Visuelle Stile
In der AutoSTAGE Gruppe der Visuellen Stile kann der Projektion zwischen Parallel und Perspektivisch umgeschaltet werden:
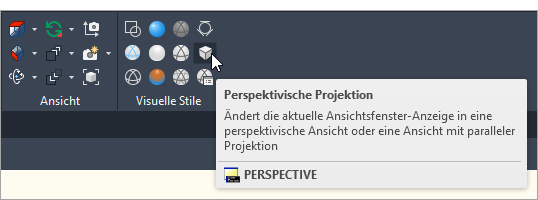
#
ViewCube
Durch Klicken mit der rechten Maustaste auf den ViewCube. Es öffnet sich ein Kontextmenü, über dem die Art der Projektion angepasst werden kann.
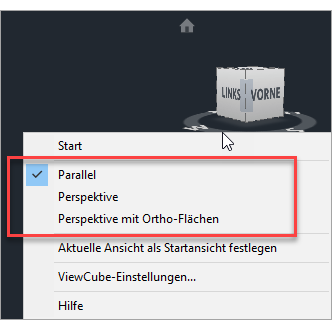
#
Zoom
Bei aktivem ZOOM-Befehl über das Kontextmenü, welches mit einem Klick auf die rechte Maustaste angezeigt wird.
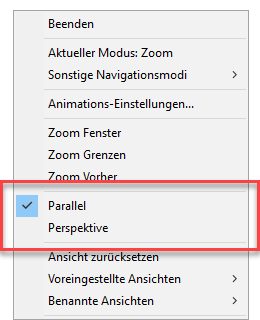
#
ViewCube
Der ViewCube wird üblicherweise in der rechten oberen Ecke einer Zeichnung angezeigt. Mit dem ViewCube kann durch Klicken auf eine Seite oder eine Ecke des ViewCubes die Ansicht im Ansichtsfenster umgeschaltet werden.
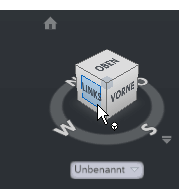
Der ViewCube bietet eine Reihen von Optionen und Einstellungen, die durch Klicken mit der rechten Maustaste auf den ViewCube angezeigt bzw. bearbeitet werden können.
#
Kompass
Der Kompass wird unterhalb des ViewCube angezeigt und gibt die Nordrichtung des Modells an. Durch Klicken auf eines der Buchstaben für die Himmelsrichtung wird das Modell so gedreht, dass die gewählt Himmelsrichtung zum Anwender zeigt. Durch Klicken und Halten mit der linken Maustaste auf den Ring des Kompass wird das Modell um den Drehpunkt durch Bewegung der Maus von links nach rechts (oder umgekehrt) gedreht.
#
Koordinatensystem
Unter dem ViewCube wird ein Drop-Down-Feld angezeigt, in dem das aktuelle Benutzerkoordinatensystem angezeigt oder eingestellt werden kann.
