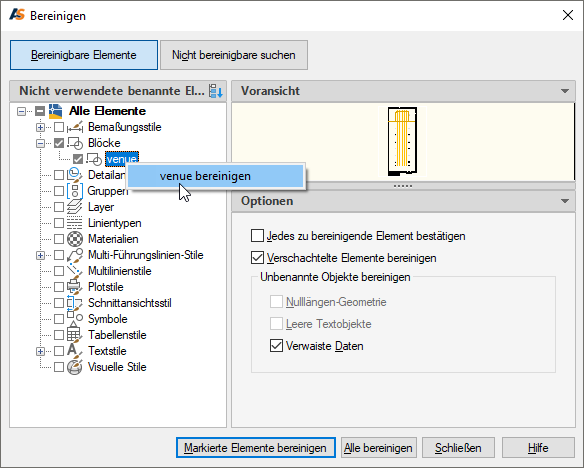#
PDF-Datei importieren
Alternativ zur PDF-Unterlage kann eine vektorisierte PDF-Datei auch als reguläre AutoCAD Geometrie in eine Zeichnung importiert werden.
Diese funktioniert jedoch nur, wenn eine PDF-Datei im Vektorformat vorliegt. Dazu muss die PDF-Datei mit einem vektororientierten Zeichenprogramm wie AutoSTAGE, AutoCAD oder Adobe Illustrator erstellt worden sein.
PDF-Dateien, die mit einem pixelbasierten Zeichenprogramm, wie z. B. Adobe Photoshop, erstellt wurden, enthalten nur Pixelbilder und verhalten sich ähnlich wie Pixelbilder.
Pixelbasierte PDF-Dateien können nicht als AutoCAD Geometrie importiert werden.
Der PDF-Import sollte so erfolgen, dass die Geometrie aus der PDF-Datei als Block in die Zeichnung eingefügt wird. Das vereinfacht die Handhabung der importierten Geometrie um ein Vielfaches.
#
Vorteile
Es wird immer nur in einer Zeichnung gearbeitet, alle PDF-Inhalte werden in die Zeichnung importiert.
Bei einem Zeichnungsaustausch mit einem Partner muss nur eine Zeichnung übermittelt werden.
#
Nachteile
Der Import funktioniert nur, wenn die PDF-Datei im Vektorformat vorliegt.
Jede importierte PDF-Datei vergrößert die Dateigröße der Zeichnung.
#
PDF importieren
Beispielzeichnung im PDF-Format
heruntergeladen werden
Gehen Sie folgendermaßen vor, um die Geometrie einer vektorisierten PDF-Datei in eine Zeichnung zu importieren:
Öffnen einer neue und leere Zeichnung.
Speichern der Zeichnung unter einem aussagekräftigen Namen, z. B. Projekt3.
Die Längeneinheit festlegen, mit der in der Zeichnung gearbeitet wird.
In diesem Beipiel wird für die eigene Zeichnung der Millimeter-Maßstab definiert.
Fügen Sie ggf. einen Referenzmaßstab ein, dieser hilft Ihnen beim Beurteilen des Maßstabs von importierten PDF-Geometrien.Anlegen eines neuen Layers, auf dem die XREF gelegt wird (z. B. mit dem Layernamen _PDF_datum_von_heute).
Importiere der PDF-Datei über das Menü:

- Oder einfügen der PDF-Import über Starter/Einfügen:
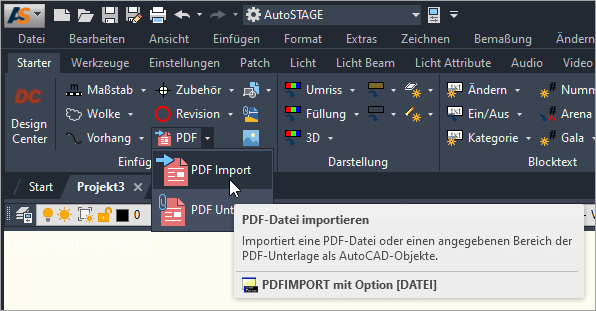
- Oder einfügen mit dem Befehl PDFIMPORT:
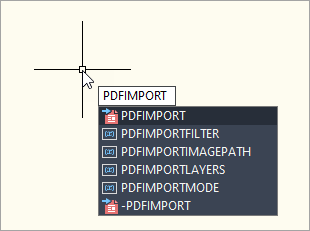
- Im Fenster PDF-Datei wählen eine PDF-Datei auswählen, die als AutoCAD Geometrie in die Zeichnung importiert werden soll:
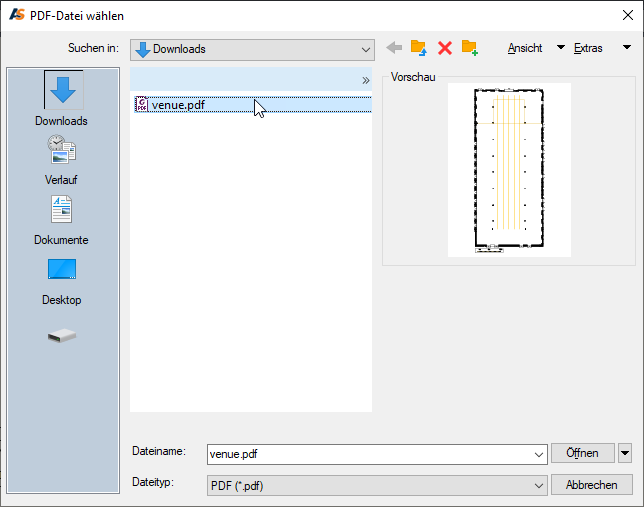
- Im Fenster PDF importieren können Details zum Importieren der Geometrie aus der PDF-Datei angegeben werden.
PDF-Dateien sind in der Regel in einem DIN-Format erstellt. Aus diesem Grund ist die importierte Geometrie nach dem Einfügen (deutlich) kleiner oder größer als der in der Zeichnung verwendete Maßstab.
Importierte PDF-Geometrien müssen immer skaliert werden! Siehe
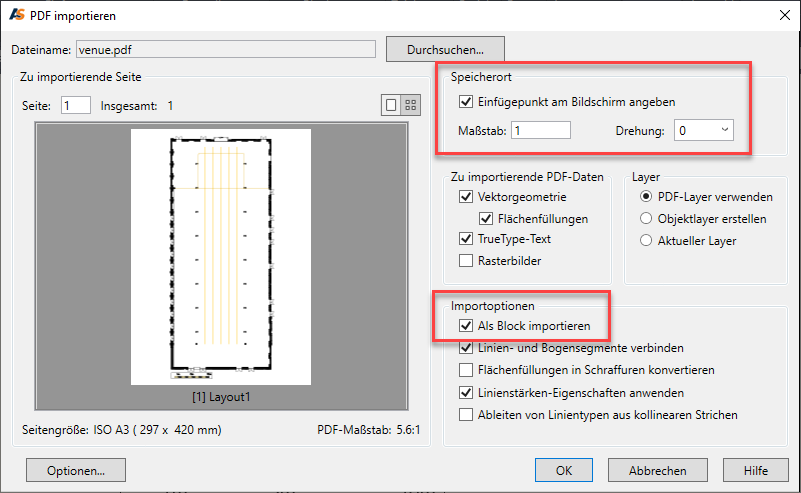
Alle Importoptionen können abhängig von der Qualität der vorhandenen PDF-Datei beim Import ausprobiert werden.
Es empfielt sich jedoch, beim Importiern
- den Einfügepunkt am Bildschirm zu bestimmen.
- den Maßstab bei 1 zu belassen.
- die Drehung bei einem Drehwinkel von 0 zu belassen.
- die Importoption Als Block importieren zu verwenden.
- Wenn im Fenster PDF importieren Einfügepunkt am Bildschirm angeben ausgewählt wurde, muss der Einfügepunkt für die importierte PDF-Geometrie in der Zeichnung mit dem Cursor angegeben werden. Ansonsten wird der Koordinatenursprung bei
0,0,0als Einfügepunkt verwendet.

Der Basispunkt einer importierten PDF-Geometrie liegt an der linken unteren Ecke. Beim Einfügen einer PDF-Geometrie liegt der Basispunkt der PDF-Geometrie immer am Cursor.
- Eine importierte PDF-Geometrie ist nach dem Einfügen nicht maßstäblich zur verwendeten Zeichnung.
Importierte PDF-Geometrien müssen immer skaliert werden! Siehe
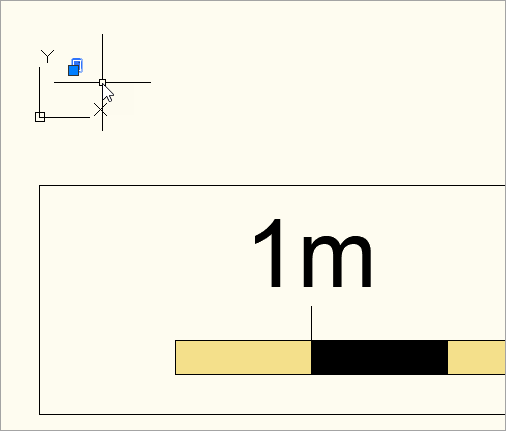
Die importierte PDF-Geometrie auf den dafür vorgesehenen Layer legen (siehe Objekte von einen Layer in den anderen Bewegen).
Den Layer, auf der die PDF-Geometrie liegt, sperren, damit die PDF-Geometrie nicht verschoben oder gelöscht werden kann (siehe Layer sperren/entsperren).
Nach dem
Skalieren der PDF-Geometrie ist die Zeichnung soweit vorbereitet, dass mit dem Zeichnen der eigentlichen Nutzdaten (auf anderen Layern) begonnen werden kann.
#
PDF-Geometrie skalieren
Eine importierte PDF-Geometrie ist nach dem Einfügen nicht maßstäblich zur verwendeten Zeichnung.
In diesem Beispiel wurde die PDF-Geometrie importiert, es ist sofort erkennbar, dass die PDF-Geometrie im Verhältnis zum Referenzmaßstab deutlich zu klein ist.
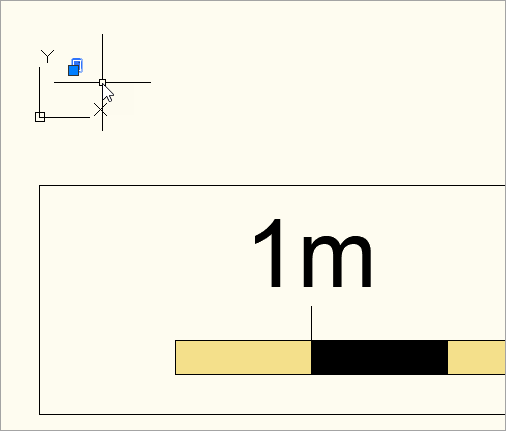
Die importierte PDF-Geometrie muss manuell skaliert werden, um die Maßstäblichkeit zu erreichen. Dazu muss in der PDF-Geometrie ein Referenzmaß (siehe Maßstab ermitteln) vorhanden sein.
Wenn kein Referenzmaß in der PDF-Geometrie vorhanden ist, kann die importierte PDF-Geometrie nicht maßstäblich skaliert werden.
Das Skalieren erfolgt mit dem VARIA (V)-Befehl nach folgendem Muster:
- Die PDF-Geometrie selektieren.
- Den VARIA (V)-Befehl starten.
- Den Basispunkt für die Skalierung angeben. Eine geeignete Stelle für den Basispunkt ist in der Regel der linke untere Punkt der PDF-Geometrie.
- Als nächstes kann der Skalierfaktor eingegeben werden, wenn dieser bekannt ist. Einfacher ist die Option BEZUG (B). Dazu B eingeben und die Eingabe mit ENTER bestätigen.
- Nun wird eine Bezugslänge benötigt. Dazu den ersten Punkt und den letzten Punkt des Referenzmaß auswählen.
- Nach der Auswahl der Bezugslänge muss die neue Länge eingegeben werden.
- AutoCAD berechnet automatisch mit der Bezugslänge und der neuen Länge den Skalierfaktor und skaliert die PDF-Geometrie entsprechend.
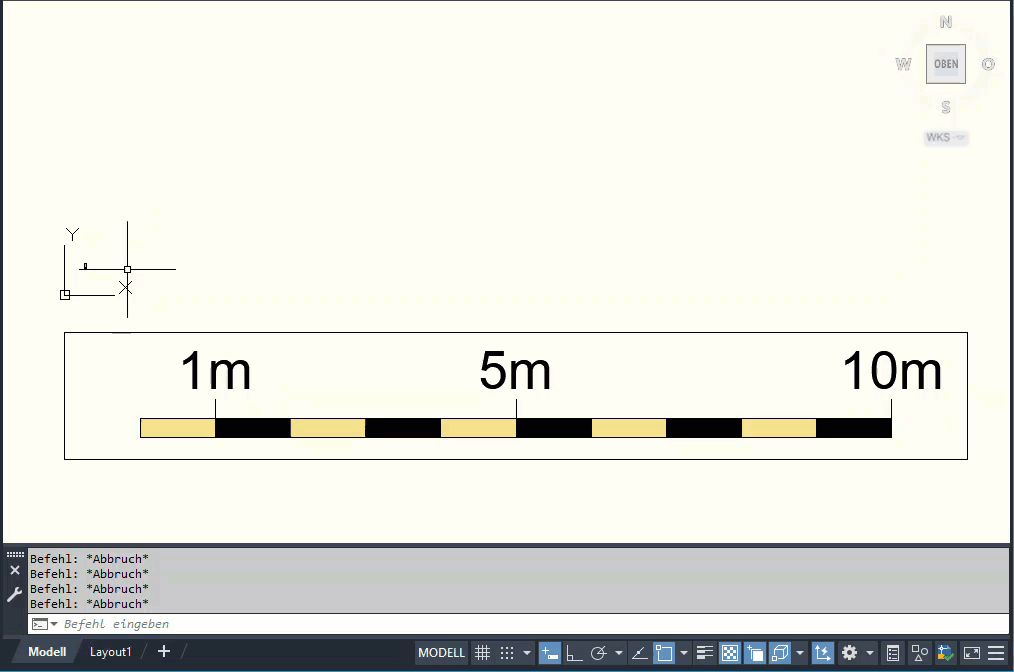
Befehl: VARIA
1 gefunden
Basispunkt angeben:
Skalierfaktor angeben oder [Kopie/Bezug] B
Bezugslänge angeben <1.0000>: Zweiten Punkt angeben:
Neue Länge angeben oder [Punkte] <1.0000>: 10000
Befehl: Regeneriert Modell.
#
Aktualisieren einer PDF-Geometrie nach einer Änderung der PDF-Datei
Wenn eine importierte PDF-Geometrie als Block eingefügt wurde, ist eine nachträgliche Änderung der PDF-Geometrie durch erneutes importieren der geänderten PDF-Geometrie sehr einfach.
Wenn z. B. ein neuer Planstand eines Projekts vorliegt, dann kann diese mit dem in
#
Löschen einer importierten PDF-Geometrie
Durch Selektion und Drücken der ENTF-Taste kann eine PDF-Geometrie (wenn diese als Block importiert wurde!) aus einer Zeichnung gelöscht werden. Der Layer, auf dem die PDF-Geometrie liegt, muss dabei entsperrt sein.
Trotz des Löschens der PDF-Geometrie in der Zeichnung bleibt ein Eintrag in der Blocktabelle erhalten. Um den Block der PDF-Unterlage vollständig aus der Zeichnung zu entfernen, muss der Block mit BEREINIG entfernt werden.