#
AutoSTAGE App Update-Installation
#
Vorbereitung
Die EasyInstall-Anwendung wurde heruntergeladen und ist z. B. im Download-Ordner gespeichert.
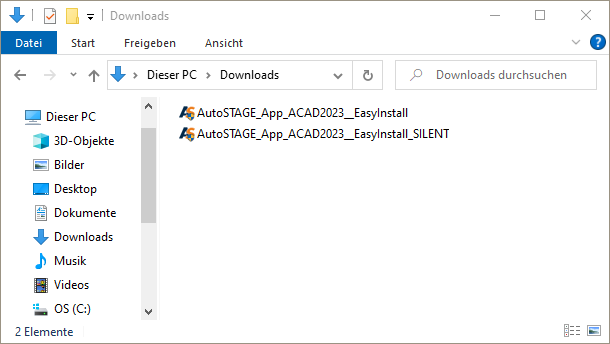
Schließen Sie AutoCAD, bevor die Installation von AutoSTAGE App gestartet wird!
Starten Sie die Installation von AutoSTAGE App durch einen Doppelklick mit der linken Maustaste auf die EasyInstall-Anwendung.
Die Update-Installation wird von der EasyInstall-Anwendung immer dann ausgeführt, wenn auf dem Computer eine Installation von AutoSTAGE App (für die entsprechenden AutoCAD-Version) gefunden wurde.
Bei der stillen (SILENT) Installation läuft diese vollautomatisch ab, eine Begleitung durch den Nutzer ist nicht notwendig.
#
Lizenzierung
Es stehen verschiedene Lizenzierungsoptionen für AutoSTAGE App zur Verfügung. Je nach eingesetzter Lizenzen kann es zum Beispiel Einschränkungen bei der Nutzung von Updates geben.
Bitte beachten Sie die Lizenzbedingungen Ihres Vertrags zur Nutzung der Anwendung, bevor Sie ein Update anwenden!
#
EasyInstall ausführen
Nach dem Starten der Installation erfordert die Benutzerkontensteuerung eine Bestätigung für die Installation.
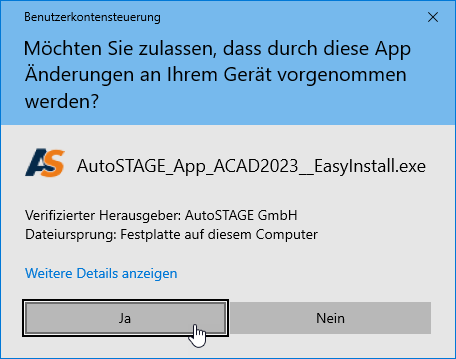
Die beiden benötigten Installationspakete werden nun heruntergeladen und standardmäßig im Download-Ordner gespeichert.
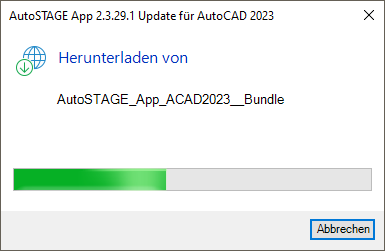
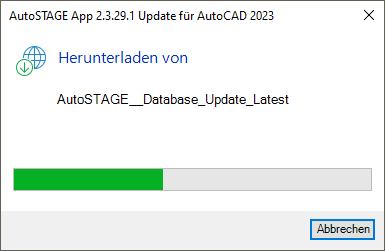
Wenn der Download abgeschlossen ist, kann die Installation mit Ja gestartet werden.
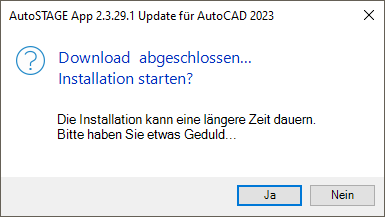
Die Installation der beiden Pakete wird nun im Hintergrund ausgeführt. (Die zweite Installationsdatei ist das aktuelle Update der Datenbank. Dieses ist in der Regel relativ klein, so dass die Installation schnell erfolgt.)
Der Installationsvorgang kann eine Weile dauern. Bitte haben Sie etwas Geduld!
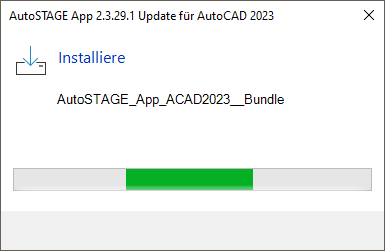
Wenn die Installation abgeschlossen ist, können die Installationsdateien gelöscht oder im Download-Ordner behalten werden.

Zum Abschließen der Installation muss AutoCAD einmal neu gestartet werden.
#
Automatischer Abschluss der Installation
Starten Sie AutoCAD durch einen Doppelklicken auf das Icon. Dieses finden Sie (in der Regel) auf Ihrem Desktop.
Vergessen Sie nicht, den AutoSTAGE USB-Dongle zur Lizenzierung einzustecken, bevor Sie AutoCAD starten!
(Gilt nicht für die kostenfreie Test- oder Bildungsversion.)
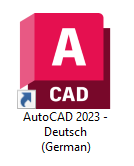
AutoCAD wird geladen und gestartet.

Zum Abschluss der Installation wird die Benutzeroberfläche von AutoSTAGE installiert. Klicken Sie auf mit AutoSTAGE starten, um fortzufahren. Die Installation der Benutzeroberfläche dauert in der Regel maximal wenige Sekunden.
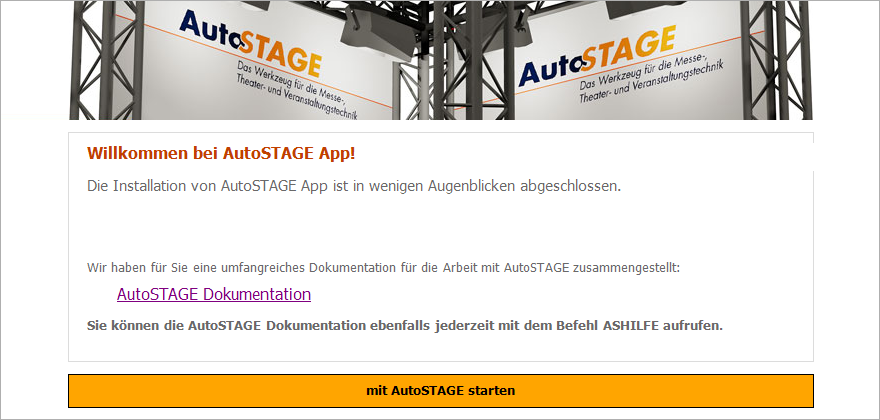
Nach dem Abschluss der Installation werden die AutoSTAGE Reiter in der Multifunktionsleiste angezeigt, alle Elemente sind installiert.
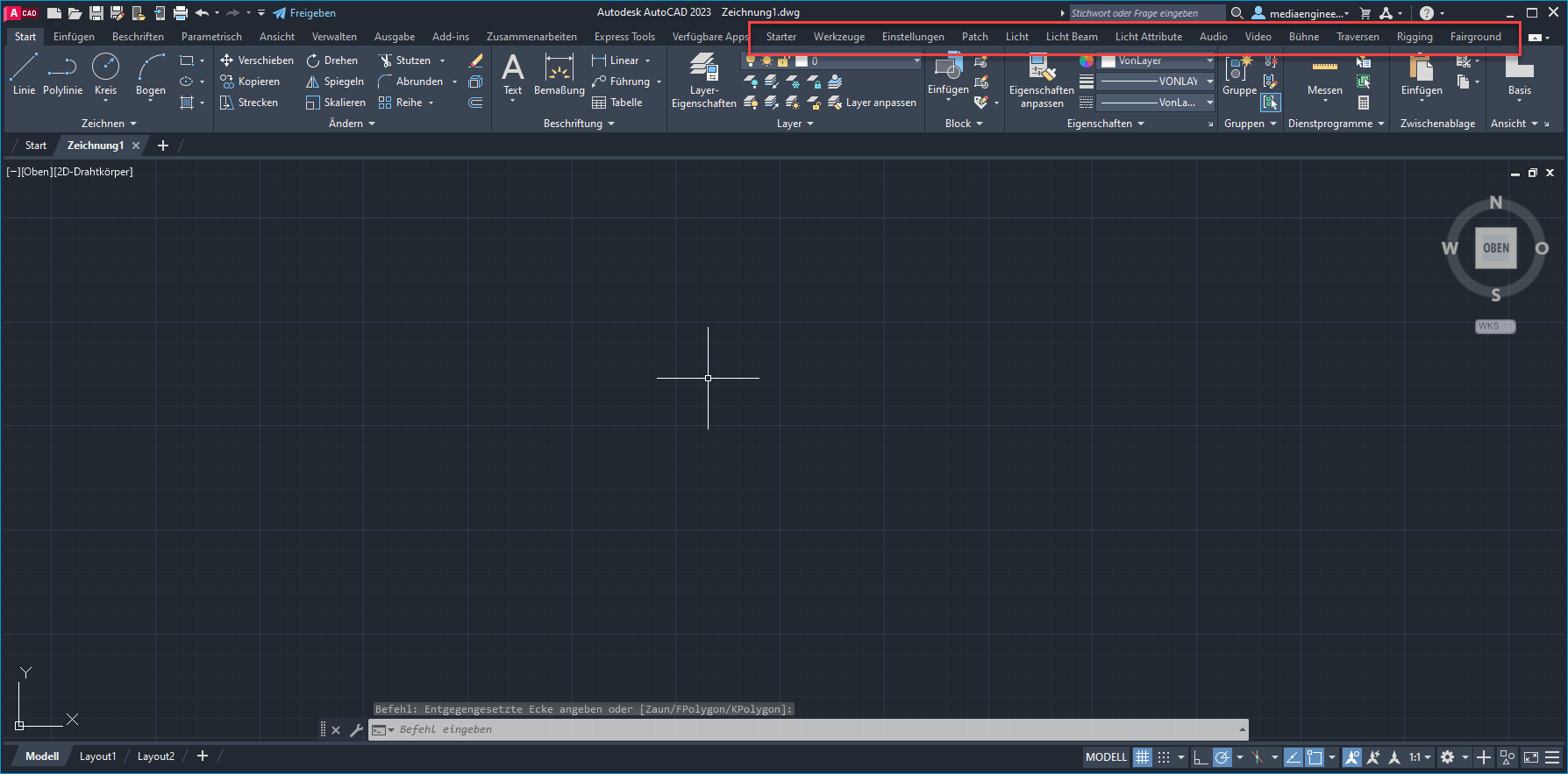
#
Manueller Abschluss der Installation
Die Installation von AutoSTAGE erfolgt vollautomatisiert. In der Regel müssen Sie bei oder nach der Installation nicht mehr eingreifen. Es gibt jedoch immer wieder Sonderfälle, die eine manuelle Fein-Installation erfordert.
Folgende Sonderfälle können auftreten:
- Sie haben die Installation wie oben beschrieben ausgeführt und AutoCAD gestartet. Dabei ist jedoch der USB-Dongle zur Lizenzierung ist jedoch nicht angeschlossen. Es erscheint folgendes Hinweisfenster:
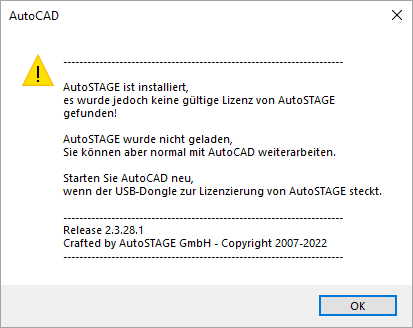
- Sie haben die Installation von AutoSTAGE App auf einem anderen Benutzerkonto vorgenommen. Beim Starten von AutoCAD wird in diesem Fall die Installation von AutoSTAGE nicht erkannt.
In beiden Fällen müssen Sie den AutoSTAGE CAD Installer manuell ausführen. Diesen finden Sie im Windows Startmenü unter AutoSTAGE App.
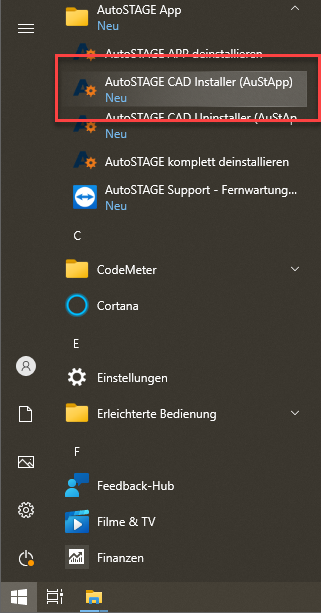
Mit dem AutoSTAGE CAD Installer wird nun die erforderliche Feininstallation in AutoCAD vorgenommen.
Starten Sie AutoCAD durch einen Doppelklicken auf das Icon. Dieses finden Sie (in der Regel) auf Ihrem Desktop.
Vergessen Sie nicht, den AutoSTAGE USB-Dongle zur Lizenzierung einzustecken, bevor Sie AutoCAD starten!
(Gilt nicht für die kostenfreie Test- oder Bildungsversion.)
